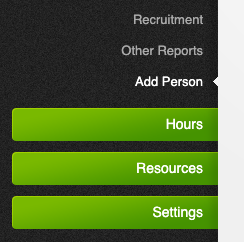Adding & Editing
Adding people
Adding people can be done via the ‘People’ section in the menu on the left hand side, then by clicking ‘Add person’.
Entering the person’s name is the only compulsory field, however completing additional details such as contact numbers and email address will allow you to make the most of the system. This is especially valuable to contact people, staff in particular, when they are scheduled to attend an event.
Editing people
To edit a person’s details, go to the ‘People’ menu on the left hand side, then clicking ‘List all’. Scroll down to the relevant person’s record, and then either click the edit icon on the far right (this looks like a pencil), or click on the person’s name to view details and then click ‘Edit details’ at the bottom of the page.
Once the required changes have been made, click ‘Save details’ at the bottom of the screen.
To modify the resource allocations for a person, see this page
Activating a person's account
In addition to the option to activate a persons account when they're first added to the system, you can also setup an account after they're initially added.
To do this, see 'Account access'
Changing multiple accounts
To allow a person to log in, go to Settings > Users and Permissions, and then click the checkbox on the right hand side of the page for the user whose account you wish to activate. After ticking the checkbox, click on the 'with the selected rows...' dropdown box on the lower right hand side of the page, and select the 'Enable / Disable accounts option and follow the prompts to enable the person's account.
Once their account has been enabled, tick the checkbox for that person again, and select the 'change passwords' option from the 'with the selected rows...' dropdown box, and follow the prompts to send login details to that person's specified email address.
From the 'Users and Permissions' page, you can also allow/deny people access to additional areas of the system, such as the ability to add events. For more information on permissions, see this page.
Updating your own information
You can allow staff to update their own information, such as phone numbers, address details, etc through their 'My preferences' page in the left hand menu. An email notification will be sent containing both the previous and new information entered shortly after the information is saved.
This email notification is sent to the list of people specified within the 'Site configuration' page.
To disable the ability for staff to update their own information, goto the 'Site configuration' page, and set 'People can update their own details' to 'No'.