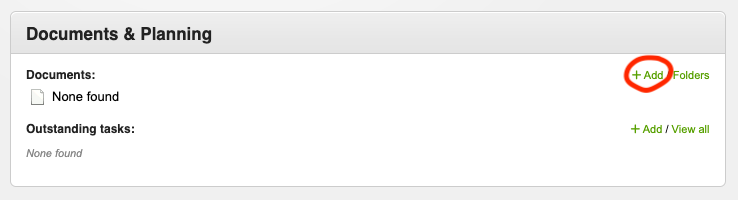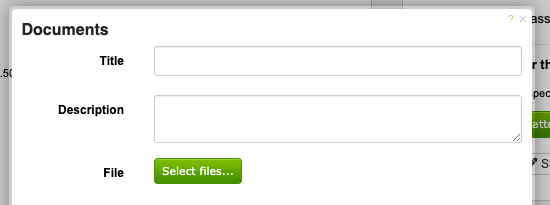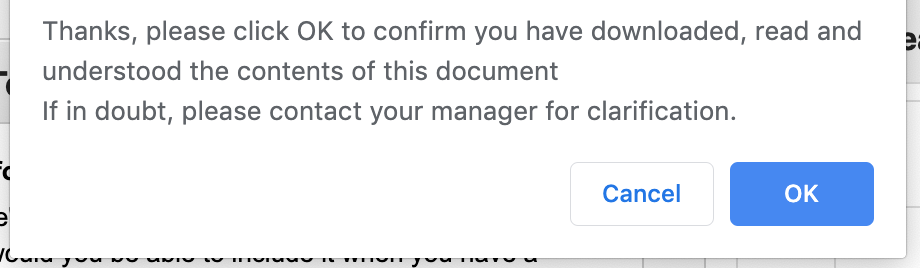Uploading Documents
Documents can be uploaded to the system and attached to your events and staff/volunteer information. These can be in the form of files, images, documents, downloaded web-pages, and so-on.
To upload a document to an event, view the relevant event details and click 'Add document'. From there, follow the prompts, including entering a title, short description and selecting your file.
To update an existing document on the system, click the 'Edit' link for the document, and select the latest version, then click 'Upload / Save details'. The system will notify everyone who has downloaded your document to let them know a new version is available.
When adding a document, multiple documents can be uploaded at once by selecting the files you would like uploaded. Each file selected will be entered as a new document, all with the same title, description and other details.
Adding a new document
To add a new document, click the 'Add' link in the documents section.
From there, complete the form which is shown in the popup window - depending on your level of access, you may have a few more fields than shown, however the basic ones are below, and used to briefly describe the document you're adding to the system.
Once complete, click the 'Upload / Save Details' button at the bottom of the popup window.
Minimum Security Level
By setting this, anyone accessing the document must at least be at the level you have set (eg. If you have set 'View all', and the document relates to an event, then anyone accessing the document must have at least 'View all' level of access to the event).
This is likewise if a document has been added to a particular person, then whomever is viewing that person's details must at least have the access level set in the document, in order to view & download it (eg. If you add a document to 'John Smith's records and set the minimum security level to 'Modify', then in order to view/download the document, you must at least be able to modify 'John Smith's information).
Documents added to staff/volunteer records have the following additional security-level options available;
- Modify (with Human Resources)
- Modify (with Payroll)
- Admin
In order to access documents with these security-levels set, the user needs to be both manage the member, as well as have access to HR information for that person (see access levels (people) for more details)
Events also have the following additional option available;
- Manage Roster
This works in a similar way to the security-levels for staff/volunteers, in that the user will require the level of access set for that event (eg. if "Manage roster" is set as the security level, the user needs to be able to manage the roster for that event), in order to access to document. See access levels (events) for more info on event-permissions.
Tracking previous versions
As documents are amended & uploaded into the system, it is sometimes important to be able to track and retrieve previous versions of the document in question. Enabling 'Tracking' will save a copy of the existing document each time a new version is uploaded.
Notifications
If a document is updated in the system, when the new version is uploaded everyone who has already downloaded the document will get notified via email, letting them know that an updated version of the file is now available.
You can also opt to notify anyone related to what your document is being uploaded to - these could be;
- Anyone rostered to attend the event the document is attached to
- The person a document is being attached to
- The person an expense being updated is related to
Sending via email/SMS
At any stage, you can also send a link to a document via email by clicking the 'envelope' icon next to a document. Note that if the person you're sending the document to does not have the appropriate level of permissions, they won't be able to view it.
Required reading
At times, you might require a document to be read by the staff and volunteers – for instance, important information related to an event they're rostered to, or updated policies to a department they're assigned to (which have been uploaded as a document to the dashboard).
Ticking 'Require confirmation document has been read' will mean that staff and volunteers will need to click a 'Mark as read' link (shown below the link to download a document). This will show the following confirmation message.
Behind the scenes, this will save within the 'document views' report (accessible via the 'graph' icon).
A note on their dashboard will also be shown for any documents users haven't yet indicated they've read (but still need to).
This facility is available for documents which are added to the dashboard, and those added to events.
Reporting views/confirmed as read
A report on whom has read a document is available via the 'graph' icon which is shown next to the link to download a document. This can be viewed at any time, and shows each of the times a person has viewed a document, as well as occasions when they've confirmed they've read a document (see 'Required reading' above) if it's been enabled.
Note that the 'required reading' will only be saved once, generally to the last time they viewed a document at that time.
The author of a document isn't required to mark documents they've uploaded as read if it's required (it's assumed they will have already done-so).